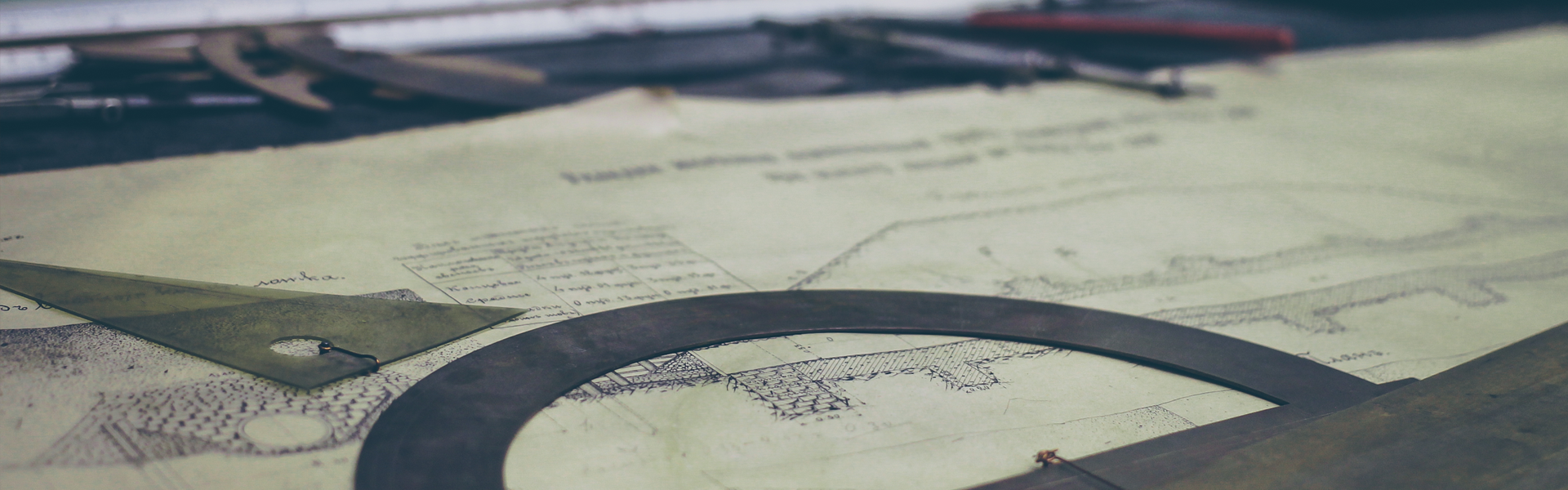안녕하세요 키노코더입니다.
오늘은 맥 사용자들을 위한 애플 매직 마우스 2 (Magic Mouse 2) 사용기를 들고 왔습니다.
저는 맥북 프로 2015 레티나를 사용하고 있는데요.
맥북의 터치패드가 정말 정말 편하기는 하지만,
가끔 문서 작성하거나 집에서 업무를 볼 때는 터치패드만으로는 너무 불편하더라구요.
안그래도 맥북에서 사용할 마우스를 찾던 중
친한 동생이 굴러다니는(?) 매직 마우스가 있다고 하여
덥썩! 덥썩! 얻어왔습니다 :)
저도 매직 마우스는 처음 사용해보지만,
이 기회에 설치기와 간단한 사용법을 공유해보려구요
패키지 및 설치
먼저, 패키지 상자를 보면.. 역시 애플. 심플함의 끝입니다 ㅋㅋㅋ
애플의 다른 제품들처럼 패키지에는 제품의 사진과 명칭만 간단히 적혀있습니다.
패키지 앞면에는 Magic Mouse라고만 적혀 있지만,
패키지 뒷면을 보시면 Magic Mouse 2라고 적혀있습니다.
혹시나 제품 구매할 때 왜 Magic Mouse 2는 없지? 라고 헷갈릴 수도 있겠네요.
패키지를 열면 민둥민둥(?)한 매직 마우스만 덜렁! 있는 것 같지만,
매직 마우스를 꺼내면 아래에 충전을 위한 라이트닝 케이블과 무려 간단한 설명서가 있습니다.
(몇백만원 짜리 맥북도 설명서 하나 없는데 마우스에 설명서를! ㅋㅋ)
매직 마우스를 단순히 맥에서 쓰는 일반 마우스로 생각하고 사셨다면,
디자인을 보고 매우 당황스러우셨을 겁니다.
버튼은 어디에 있으며, 그립감은 왜이리 거지 같은 것인가!!
사용법은 설치 후에 알려드리겠습니다.
매직 마우스 바닥면의 스위치를 사진과 같이 위로 올려주시면 전원이 켜집니다.
(녹색이 ON입니다)
마우스 하단의 충전 단자에 라이트닝 케이블을 꽂고
맥북에 연결한 후 맥북의 시스템 환경설정에 들어갑니다.
'마우스'에 들어갔을 때 마우스 설정 화면이 나오지 않고 아래와 같이 '마우스 없음'이라고 뜬다면,
마우스 전원이 안켜져 있거나, 배터리가 없어서일 수 있습니다.
10분만 충전해도 3시간을 사용할 수 있을 정도라고 하니 조금만 기다려 봅니다.
마우스가 연결되었다면 아래와 같은 설정화면이 나오는데요.
배터리 잔량을 확인해주세요.
보통 완충 시 매일 1~2시간 사용으로 한 달 정도는 사용할 수 있다고 하니 참고하시면 될 것 같습니다.
'마우스' 설정에서는 매직 마우스를 빛내줄 편의기능들을 활성화 할 수 있습니다.
매직 마우스 사용법
매직마우스의 기본적인 사용법은 일반 마우스와 동일한데요.
특이한 점은 매직 마우스의 '애플 마크'를 기준으로 상단은 터치패드라고 생각하시면 됩니다.
버튼이 따로 구분되어 있지않지만,
맥북의 터치패드처럼 '애플 마크' 상단은 모두 클릭이 가능합니다.
아마도 일반 마우스 사용하듯이 마우스 왼쪽 상단을 클릭하실 텐데요.
설정의 '보조클릭' 옵션을 사용하지 않으시면
마우스 오른쪽을 클릭해도 좌클릭만 실행된다는점! 유의하세요.
'마우스' 설정에 있는 각 편의 기능을 하나씩 소개하도록 하겠습니다.
<스크롤 방향: 자연스럽게>
<스크롤 방향: 자연스럽게>는 매직 마우스를 터치하여 스크롤링할 때,
마치 스마트폰 화면을 터치하듯,
터치 방향과 화면의 컨텐츠 움직임이 일치하도록 해주는 옵션입니다.
스크롤링은 위아래 뿐만아니라 좌우도 됩니다.
<보조 클릭>
<보조 클릭>은 위에서 간단히 언급한 것처럼,
마우스 우클릭을 사용하게 해주는 옵션입니다.
만약 왼손잡이시거나, 마우스 우클릭과 좌클릭을 바꾸고 싶으시면
'오른쪽에서 클릭' 하위 옵션을 '왼쪽에서 클릭'으로 바꾸시면 됩니다.
<스마트 확대/축소하기>
<스마트 확대/축소하기>는 스마트폰의 확대/축소와 같다고 보시면 됩니다.
가볍게 매직마우스를 톡톡 터치해주시면, 확대/축소가 번갈아가며 실행됩니다.
'추가 제스처' 탭으로 이동하시면 추가로 사용하실 수 있는 옵션이 3개 더 있습니다.
<페이지 쓸어넘기기>
이 옵션은 페이지 뒤로가기와 앞으로가기 입니다.
맥북 터치패드에서 두 손가락으로 하는 것을 한 손가락으로 한다고 생각하시면 됩니다.
저에게는 필수 제스처 중 하나네요 :)
<전체 화면 앱 쓸어넘기기>
이 옵션도 맥 사용자라면 익숙한 화면 전환하기 입니다.
앱이나 화면을 전환할 때 사용하고,
터치패드의 세손가락으로 쓸어넘기기 기능과 동일합니다.
두 손가락으로 원하는 방향으로 매직마우스 위를 슬라이딩하시면 됩니다.
<Mission Control>
이 옵션도 익숙하실텐데요.
현재 사용 중인 화면을 모아보여주는 Mission Control 기능입니다.
(키보드 F3과 공유하고 있는 기능)
확대/축소와 비슷하지만 두 손가락으로 톡톡~ 터치해주시면
화면이 쓰윽하고 모였다가 쓰윽하고 사라집니다.
터치패드의 세손가락으로 쓸어올리기 쓸어내리기랑 동일한 동작입니다.
총평 사용 소감
겨우 사용 이틀째이지만 개인적으로 너무너무 편합니다.
맥북으로 일반적인 웹서핑이나 간단한 문서작업을 할 때는
여전히 터치패드로 더 손이가지만,
블로그 쓰기나 사진편집과 같이,
커서를 자주 움직여야하는 경우에는 마우스가 훨씬 편하네요.
특히 맥북의 터치패드가 그대로 옮겨진것 같은 제스처 기능은
'이래서 매직 마우스 쓰는구나' 싶은 생각이 듭니다.
디자인도 이쁘고, 제품의 마감 역시 좋습니다.
반면 물론 아쉬운 점도 있습니다.
예전부터 살까 말까 고민만하다가
결국 높은 가격(현재 최저가 8.6만원)에 선뜻 손이 가지 않아 포기했었는데,
이번에도 선물받은게 아니었다면 과연 돈주고 샀을까? 하는 생각이 듭니다.
물론 이미 매직 마우스의 매력에 빠져서 지금 쓰는게 고장난다면 다시 살 의향이 있지만,
라이트 유저들이 쉽게 시도해볼 수 있는 가격은 아닌 것 같습니다.
그리고 매직 마우스 2에서 변경된 내장형 배터리와 충전 단자 역시 단점이 될 수 있습니다.
애플 펜슬에 이어 애플의 변태같은 충전 단자 위치 선정때문에
충전하면서는 마우스를 쓸 수가 없습니다.
마지막 아쉬운점은 커서 반응과 그립감입니다.
커서 반응은 일반 무선마우스를 맥북에 연결해서 쓰는거에 비해서는 굉장히 괜찮게 느껴졌지만,
윈도우 환경에서 마우스를 쓰는 것과는 차이가 느껴있을 수 밖에 없습니다.
특히나 매직마우스를 게임용도로 구매하시려고 한다면,
그립감이 매우 안좋기 때문에 말리고 싶습니다.
제스처 사용을 위한 디자인이기 때문에 일반적인 마우스와는 그립감의 차이가 매우 큽니다.
개인적으로 매직마우스는 이런 분들에게 추천드립니다.
"맥북을 사용하면서 터치패드와 키보드 사용의 빈번한 전환으로
생산성이 떨어지는 분들에게 추천"
끝으로 제가 사용하는 맥북 프로와 매직 마우스 투샷으로 마무리하겠습니다.
애플 제품들은 같이 있을 때 디자인의 통일감이 있어서 좋네요.
이렇게 또 애플빠(?)에 한발짝 더 가까워졌군요. ㅎㅎ
'I IT 제품 사용기' 카테고리의 다른 글
| 액션캠 SJ5000X ELITE 수중 촬영 후기 (스쿠버 다이빙 in 보라카이) (16) | 2017.05.09 |
|---|---|
| 가성비 좋은 미러리스 삼각대 슬릭 (Slik) S640 리뷰 (0) | 2017.03.30 |
| 액션캠 SJ5000X Elite 사용 후기 (구매부터 간단 사용까지) (0) | 2017.03.29 |